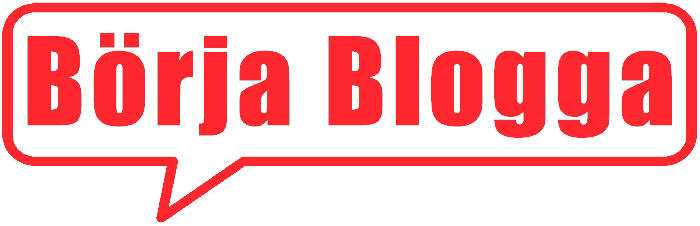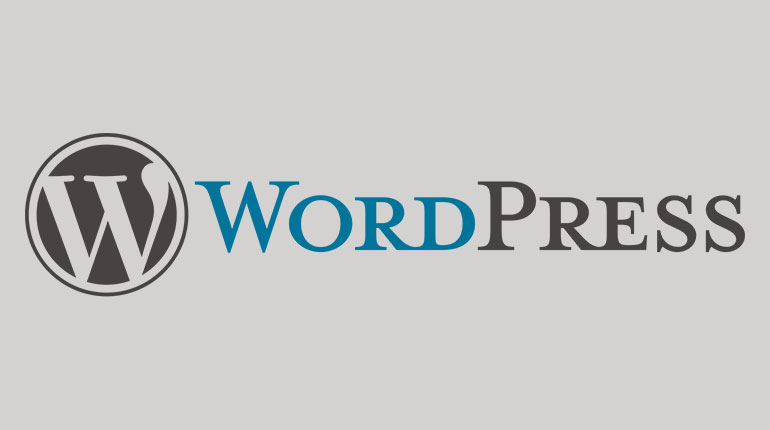
I och med WordPress version 2.7 och senare så kan man uppgradera automatiskt. Det är enkelt och smidigt, och går till så här.

Innan du uppgraderar!
Det här är viktigt! Innan du startar uppgraderingen så måste du ta en backup av din blogg. Om något går åt pipan så blir det betydligt lättare att lösa det om du har en backup att luta dig på.
Checklista för att ta en backup:
- Databasen innehåller alla dina bloggposter. Följ instruktionerna här eller använd det utmärkta pluginet wp-db-backup.
- Filerna och ditt tema ligger i mappen wp-content. Ladda hem den via FTP.
Dessutom så rekommenderar jag att du avaktiverar alla plugins (tilläggen alltså) och byter till standardtemat (heter WordPress Default). Om du använder många widgets så kan det vara en god idé att ta bort dem också, eftersom det kan bli tråkigheter annars. Du gör allt detta under Utseende (eller Appearence på engelska).
Widgets är faktiskt ett återkommande problem vid uppgraderingar, så har du bara några stycken bör du absolut ta bort dem.
Så här uppgraderar du automatiskt
Det första du gör är att klicka på länken högst upp i administrationssystemet (wp-admin alltså) som berättar att det finns en ny version tillgänglig. Då kommer du till Uppgradera WordPress-sidan under Verktyg (under Tools om du kör på engelska).
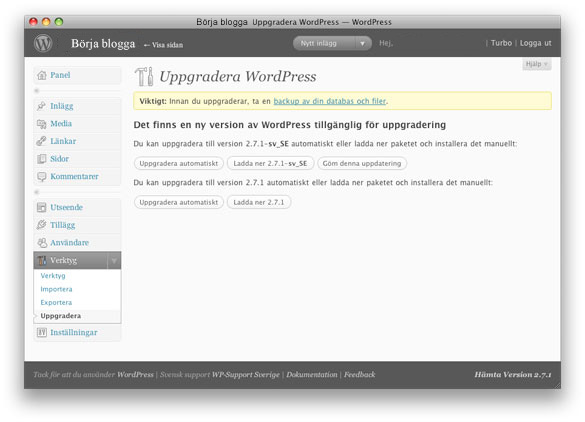
I det här fallet så kör jag en svensk installation av WordPress, så jag klickar på Uppgradera automatiskt-knappen för version 2.7.1-sv_SE. Som synes kan jag även ladda hem den här versionen, samt även välja den internationella diton.
På sidan som följer så måste du fylla i dina FTP-uppgifter så att WordPress kan uppdateras ordentligt. Dessa uppgifter har du fått från ditt webbhotell.
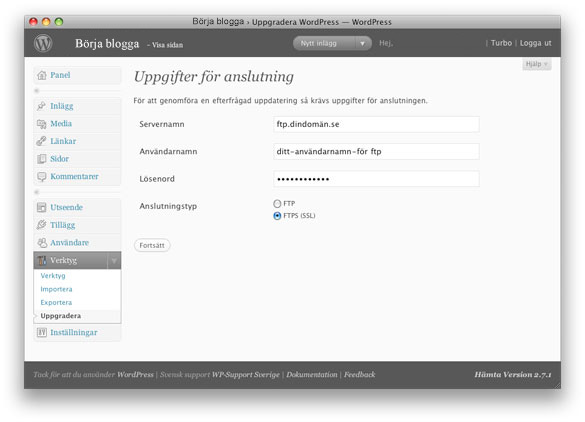
Servernamn är din FTP-server, användarnamn och lösenord är just sådana för inloggning via FTP. Om du har stöd för FTPS (alltså FTP över en säker anslutning) så bör du använda detta som anslutningstyp, det är säkrare, men om inte så fungerar FTP med.
Fyll i dina uppgifter, dubbelkolla dem, och klicka sedan på Fortsätt för att starta uppgraderingen.
Det här kan ta ett tag! Låt sidan ladda i lugn och ro – stäng den inte. Tyvärr finns det ingen mätare som visar hur långt uppgraderingen har kommit, det är först när allt är klart (eller när det har misslyckats) som du får veta något.
Nu är det klart! Låt dig inte luras av att det står Version 2.7 nere i högra hörnet på sidan, när du laddar om wp-admin så kommer versionsnumret bli rätt.
Det gick inte!
Vanliga problem via automatisk uppgradering är:
- Fick inte kontakt med servern. Du har fyllt i FTP-uppgifterna fel, eller valt FTPS men ditt webbhotell stödjer inte detta.
- Kunde inte spara filerna. Den nya versionen laddas ner och sparas i, samt installeras från, mappen wp-content/upgrade. Kanske kunde inte WordPress skapa mappen automatiskt? I så fall, skapa den och gör den skrivbar (med CHMOD eller högerklicka på den i ditt FTP-program) på servern.
- Installationen gick bra men nu får jag felmeddelande och kan inte komma in på bloggen eller i wp-admin! Du avaktiverade inte dina plugins och tog inte bort dina widgets, eller hur? Lyckligtvis kan du oftast lösa detta genom att gå till wp-content/themes i ditt FTP-program, och byta namn på mappen med ditt aktiva tema. Då återställer WordPress sig, och admin bör fungera, liksom sidan. Sedan är det bara att börja felsöka. Kanske räcker det att avaktivera dina plugins? Hjälper inte det så prova att ta bort dem (radera från wp-content/plugins). Skulle inte det heller hjälpa så får du googla på ditt felmeddelande.
Lycka till!